CSV ÜRÜN SİHİRBAZI - KATEGORİ İÇE AKTARMA
Yönetim panelinizde bulunan kategorileri toplu olarak güncelleyebilir veya toplu olarak yeni kategoriler ekleyebilirsiniz.
CSV formatında kategori aktarımları için, uygulama marketinden "CSV Ürün Sihirbazı" uygulamasını kullanabilirsiniz.
CSV Ürün Sihirbazı uygulamasını yükleme hakkındaki makalemizi incelemek için tıklayınız.
CSV dosyasını içeri aktarma esnasında hata alıyorsanız dosyayı ve içeriğini kontrol etmelisiniz. CSV Dosya Kontrolleri makalemizi incelemek için tıklayınız.
Uygulamaya erişmek için "Uygulamalarım" veya "Ürünler > Excel Ürün Sihirbazı" sayfalarını kullanabilirsiniz.
CSV uygulaması ile kategorilerinizi içeri aktarmak için "Kategoriler > İçeri Aktar" seçeneğini seçiniz ve adımları takip ediniz.
Slide Adım Açıklamaları
1. Bilmeniz Gerekenler : CSV ile ilgili önemli notlara bu alandan ulaşabilirsiniz. CSV uygulamasını kullanmaya başlamadan önce mutlaka göz atınız. İçeri aktarmada kullanabileceğiniz örnek dosyayı bu alandan indirebilirsiniz.
2. Ayraç : İçeri aktaracağınız CSV dosyasının ayracını seçiniz. Yanlış ayraç seçimi yaparsanız dosya içe aktarma da hata alınacaktır. (Virgül seçili iken hata alıyorsanız noktalı virgül seçerek tekrar deneyebilirsiniz.)
3. CSV Dosyası : İçeri aktarmak istediğiniz dosyayı yüklemek için tıklayınız. Açılan pencereden dosyayı seçerek, dosya bilgisini görebilirsiniz.
4. Yükle : Seçtiğiniz dosyanın aktarımını başlatmak için "Yükle" butonuna tıklayınız.
5. Başarılı Aktarımlar : Dosyayı seçerek, içeri aktar butonuna tıkladığınızda aktarım işlemi başlar. Anlık olarak içeri aktarılan kategorilerden başarılı olanların listesi bu alanda oluşmaya başlar.
6. Hatalı Aktarımlar : Dosyayı seçerek, içeri aktar butonuna tıkladığınızda aktarım işlemi başlar. Anlık olarak içeri aktarılan kategorilerden hatalı (başarısız) olanların listesi bu alanda oluşmaya başlar. Kategori bazlı içeri aktarılmama nedenlerine ait bilgilerde listelenmektedir.
Önemli Notlar
Kategori içe aktarma işleminde dikkat etmeniz bazı durumlar bulunmaktadır.
- Güncelleme yaptığınız veya yeni eklediğiniz kategori, ana kategori ise sadece "Kategori Kodu" girilmelidir. "Üst Kategori Kodu" sütunu boş bırakılmalıdır.
- Güncelleme yaptığınız veya yeni eklediğiniz kategori, alt kategori ise "Kategori Kodu" alanına web servis kodu yazılmalıdır. "Üst Kategori Kodu" sütununa ise bağlı olduğu bir üst kategorinin web servis kodu yazılmalıdır.
- Yeni kategori eklerken, kategori kodu alanına yazdığınız kodlar yönetim panelinde bulunan mevcut kategori kodları ile aynı olmamalıdır.
- Kategori koduna yazılan web servis kodu, yönetim panelinde var ise, mevcut kategori güncellenir. Kategori koduna yazılan web servis kodu, yönetim panelinde yok ise yeni bir kategori oluşturulur.
- Kategori sayınız fazla ise, kategori kodunu ve üst kategori kodunu çok dikkatli doldurmanız gerekmektedir. Yanlış yazılması durumunda kod sistemde var ise, kategori ağacınız değişebilir.
CSV uygulaması ile kategori içe aktarma işlemini ilk defa kullanıyorsanız mutlaka örnek kategoriler üzerinden test etmelisiniz.
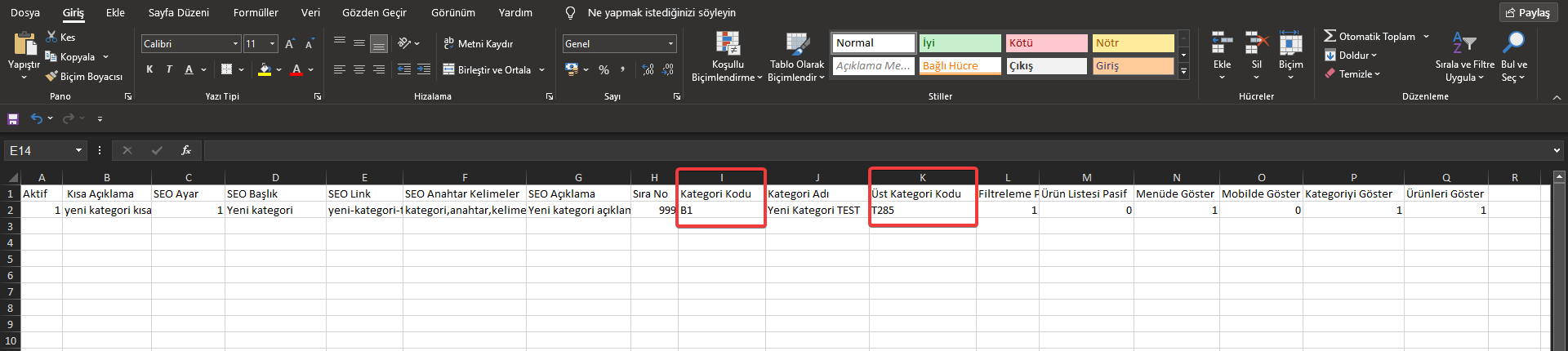
Örnek, bir ana kategori ve alt kategori ekleme ve güncelleme dosyası aşağıdaki şekilde olmalıdır.
B1 kodlu kategorinin, üst kategori kodu boş olduğu için ana kategori durumundadır.
B2, B3 ve B4 kategorilerini bağlı oldukları bir üst kategori kodu olduğundan dolayı alt kategori konumundadırlar.
B2 kategorisi B1'e, B3 ve B4 ise B2 kategorisine bağlıdır. İç içe birden fazla kırılım eklenmek istendiğinde en üstteki ana kategori kodu değil, alt kategorinin bağlı olduğu bir üst kategori kodu yazılmalıdır.
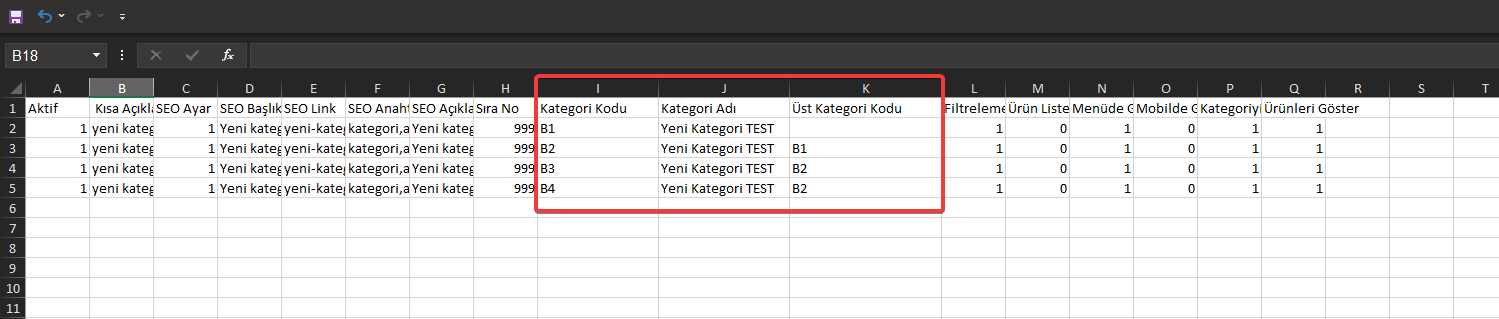
Bu dosya içeri aktarıldığında aşağıdaki gibi 3 kırılımlı bir kategori yapısı oluşturulmuş olacaktır. Aynı dosyada kategori kodlarına müdahale edilmeden, isim veya bilgi güncellemeleri yapılarak tekrar içeri aktarılırsa kırılım yapısı değişmeden sadece bilgiler güncellenecektir.
CSV Sütunları Ayırma
Dışarı aktardığınız CSV dosyasında sütunlar birleşik olarak gelmektedir. Aşağıdaki adımları takip ederek sütunları ayırabilirsiniz. İçeri aktarırken tekrar csv olarak kaydetmelisiniz.
Slide Adım Açıklamaları
1. CSV dosyasında "A" sütununu seçiniz.
2. "Veri" sekmesini seçerek, "Metni Sütunlara Dönüştür" seçeneğine tıklayınız.
3. Açılan pencerede "Sınırlandırılmış > İleri" seçeneklerine tıklayınız.
4. Ayırıcı türünü aldığınız dosyanın ayracına göre seçiniz ve "İleri" butonuna tıklayınız. Sadece dosyaya ait ayraç seçilmelidir. Sütun isimleri arasında yer alan ayraç, dosyanın da ayracıdır. (Dosya ayırıcısına göre seçim yapılmalıdır.)
5. Sütunların veri biçimlerini seçerek, "Son" butonuna tıklayınız. Tüm sütunlar aynı veri ise "Genel" seçebilirsiniz. Sütunlar farklı veri biçimlerinde ise penceredeki "Veri Önizleme" alanından sütunları seçerek "Veri Biçimi" seçebilirsiniz. Sütuna ait veri biçimi seçenekler arasında yok ise "Gelişmiş" butonuna tıklayarak kontrol edebilirsiniz.